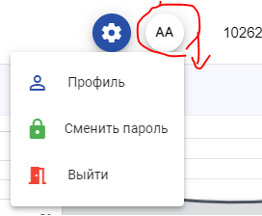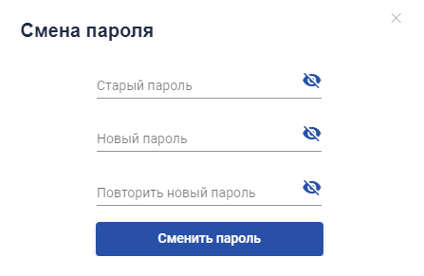Operating instructions for the terminal
Open the application
To open the Personal Application of the Trading Platform (hereinafter referred to as the Trading Platform or the Application), you need to go to the website
trader.ecap.kz
using a web browser.
Client authorization
On the start page of the Application, a form is opened for entering the client's login and password.
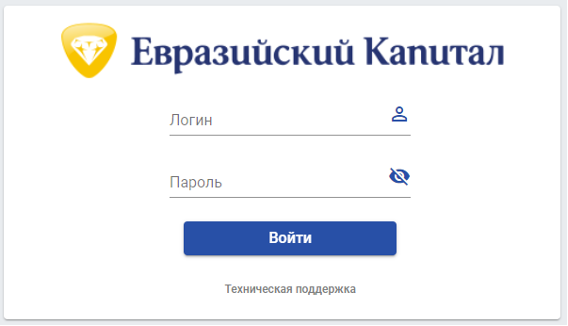
After the user enters their login and password on the authorization form, the application unambiguously identifies the authorized client.
The main window of the Trading Platform.
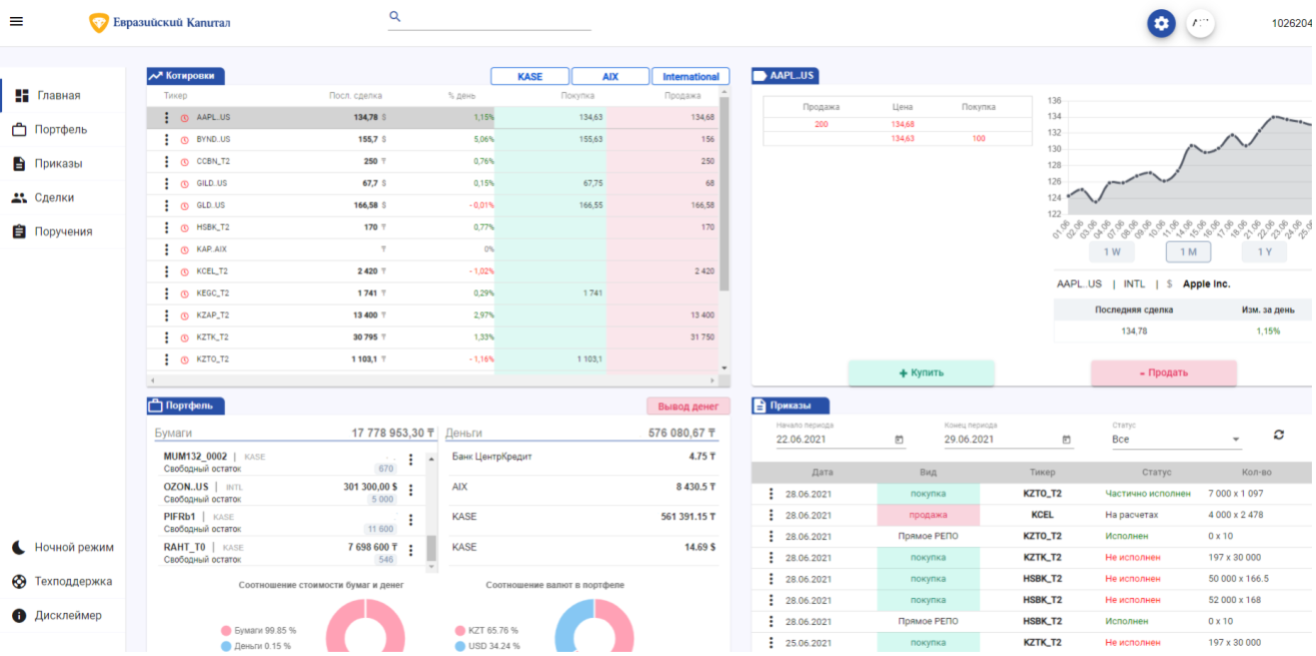
The application consists of several pages/sections that are opened from the standard menu located on the left side of the screen: Home, Portfolio, Orders, Trades, Instructions.
By default, the "Home" section is opened, which contains several blocks that display information about the current state of the quotes of securities (financial instruments) traded on the stock market (KASE, AIX, International), a summary of the client's portfolio, and a list of customer orders/instructions.
On the left side of the table with quotes, next to the ticker symbol of a security, there is an icon (represented as three dots) that opens a context menu when clicked.
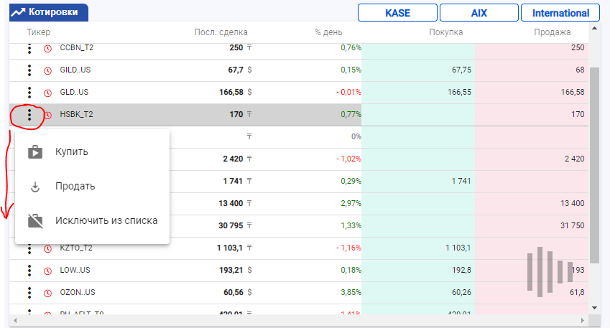
When selecting the "Buy" or "Sell" options, a form for submitting a client order to buy or sell the selected security will open (see the section on Submitting an Order to Buy/Sell Securities).
When selecting the "Exclude from list" option, the selected security (financial instrument) will be hidden from the displayed quotes list.
Setting up the list of instruments
At their discretion, the client can create their own individual list of instruments (securities) that will be displayed when opening the "Quotes" section. To do this, on the top menu bar of the application, click on the instruments settings icon.


The screen will display a search form based on criteria set by the client (they can enter part of the ticker symbol or the name of the security).
To include/exclude securities from the list of displayed quotes, simply check/uncheck the box next to the corresponding ticker.
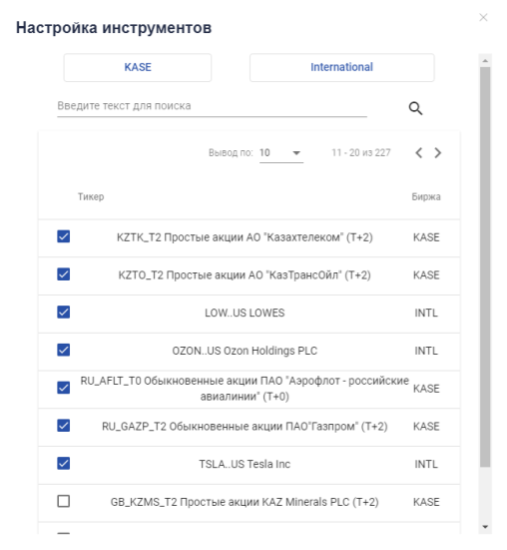
To quickly search for securities, you can use the "Quick Search" function. To do this, start typing the text that may be contained in the ticker or name of the security in the search bar on the top panel. When you click on a row from the drop-down list, the corresponding ticker will be added to the table of quotes for the corresponding market (KASE, AIX, or International).
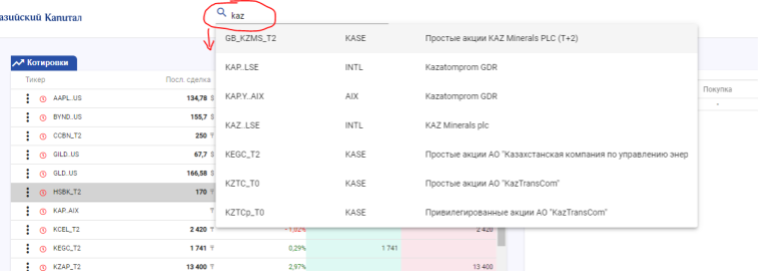
Client's portfolio
The "Portfolio" section displays the current state of the client's balances of securities and money, taken into account by the Broker in the client's sub-account.
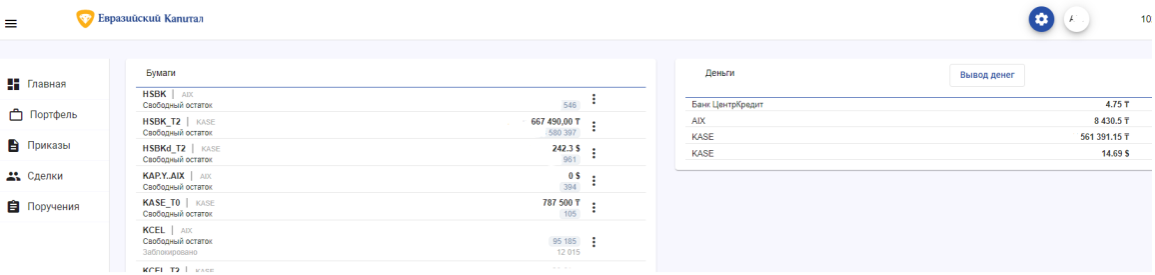
On the right side of each line in the list of securities (subsection "Securities"), there is an icon (in the form of three dots), which opens a context menu when clicked. If you select "Sell" or "Buy", a form for placing a client order to buy or sell the selected security will open (see the "Placing an order to buy/sell securities" section).
On the right-hand side of each row in the list of cash positions (subsection "Money"), there is an icon (in the form of three dots), which, when clicked, opens a context menu. When selecting the "Money transfer" option, a form for submitting an order for money transfer will open (see the section "Submitting an order for money transfer").
Submission of an order for the purchase/sale of securities
To buy/sell securities, the client creates a customer order for the selected instrument. In the appeared screen form, the client needs to specify the order parameters (order type, price, quantity, amount). By default, the order validity period is set until the end of the current calendar day.
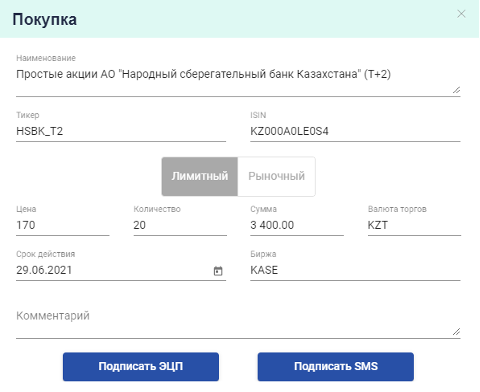
After filling out the details, the customer needs to select a confirmation (signature) method by clicking on the "Sign with digital signature" or "Sign with SMS" button.
To sign the formed client order using an electronic digital signature (EDS) key, the client needs to have a valid EDS key issued by the National Certification Authority of the Republic of Kazakhstan(NCA), as well as install the NCA Layer application - special software provided by the NCA - on their computer.
In case of signing the order using SMS (so-called dynamic identification), the Application will randomly generate a one-time confirmation code and send it via SMS message to the client's mobile phone. The code received in the SMS message needs to be entered into the corresponding field on the order confirmation page to complete the signing process.
After the client confirms the order/instruction, the Trading Platform verifies the submitted document, after which the Application displays a message on the screen to the client with the result of the verification.
Submitting an order to transfer money
To submit an order to transfer money from a brokerage account to your bank account, you need to click on the "Withdraw Funds" button on the "Portfolio" page in the "Home" section. In the opened screen form, you need to select which brokerage account to transfer from, specify the bank details of your account (enter IBAN, select from the bank list), as well as indicate the transfer amount.
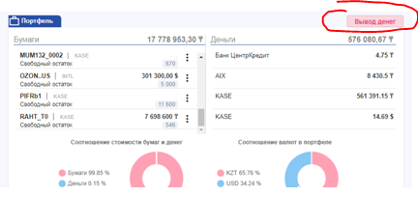
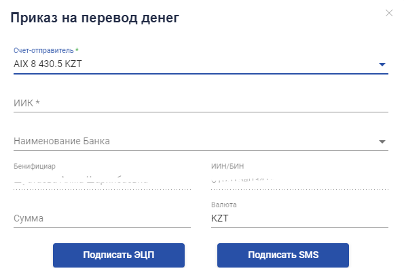
After filling out the details, the customer needs to select a confirmation (signature) method by clicking on the "Sign with digital signature" or "Sign with SMS" button.
To sign the formed client order using an electronic digital signature (EDS) key, the client needs to have a valid EDS key issued by the National Certification Authority of the Republic of Kazakhstan(NCA), as well as install the NCA Layer application - special software provided by the NCA - on their computer.
In case of signing the order using SMS (dynamic identification), the application will randomly generate a one-time confirmation code and send it via SMS to the client's mobile phone. The client needs to enter the code received in the SMS message into the opened screen form.
After the client confirms the order, the Trading Platform performs a verification of the submitted document, after which the application displays a message with the verification result on the client's screen.
List of client orders/commands
In the "Orders" section, there is a list of all orders/commands of the client for the specified period of time.
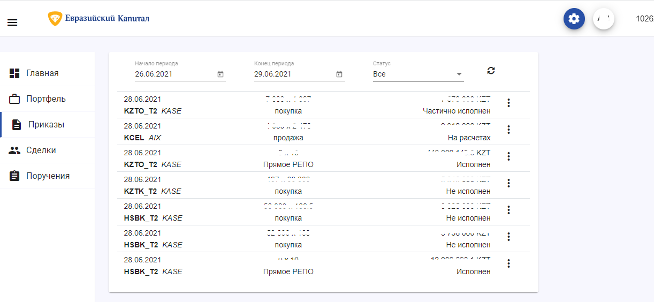
In the right part of each of the lines of the list there is an icon (in the form of three dots), clicking on which opens the context menu. When you select the "Details" item, a form opens with a detailed description of the parameters of the client order.
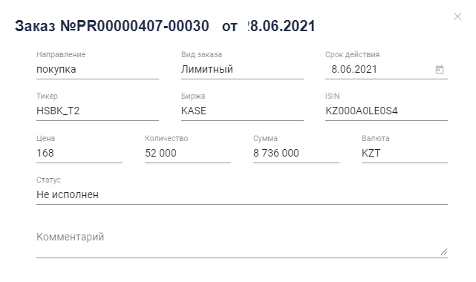
List of client's transactions
The "Deals" section opens a list with information about the client's transactions for a specified period of time.
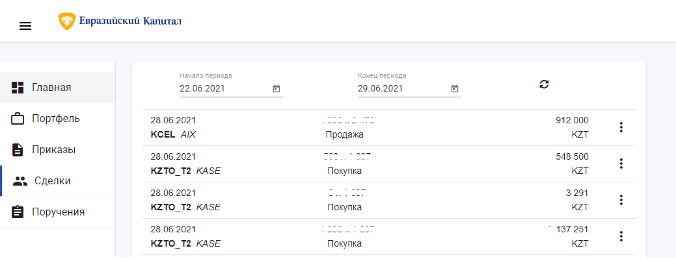
In the right part of each line of the list there is an icon (in the form of three dots), which, when clicked, opens the context menu. When you select the “Details” item, a form will open with a detailed description of the transaction parameters.
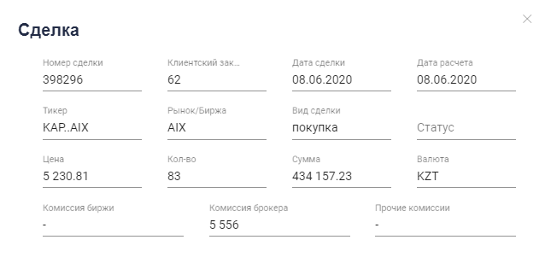
List of money transfer orders
In the "Orders" section, a list of client's orders to transfer money for a specified period of time opens.
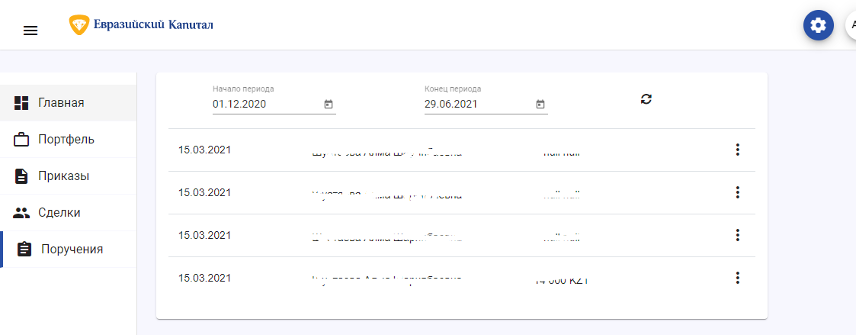
In the right part of each line of the list there is an icon (in the form of three dots), which, when clicked, opens the context menu. When you select the "Details" item, a form will open with a detailed description of the parameters of the order (instruction).
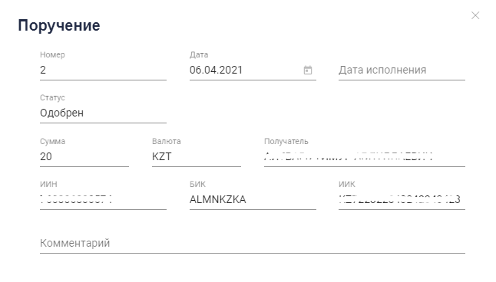
Changing client's password
In order to change password the client needs to click on the profile icon on the top menu bar of the Application and select the “Change password” item from the drop-down list. In the corresponding fields of the opened screen form, you should specify the old password, as well as the new password (twice). If you enter the correct values, the Application will display the message "Password changed successfully" on the screen. Otherwise, an error message will be displayed on the screen.