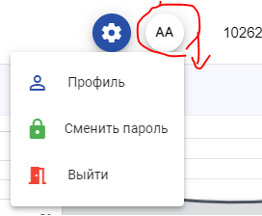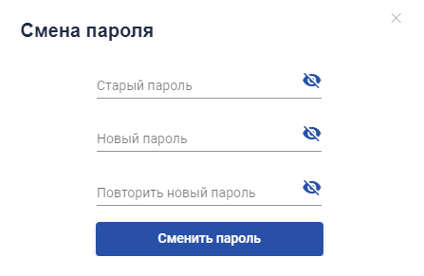Инструкция по работе терминала
Открытие приложения
Для открытия Личного кабинета Торговой Платформы (далее по тексту–Торговая платформа или Приложение) необходимо перейти на веб-сайт
trader.ecap.kz
при помощи веб-браузера.
Авторизация клиента
На стартовой странице Приложения открывается форма для ввода учетных данных клиента(логин и пароль).
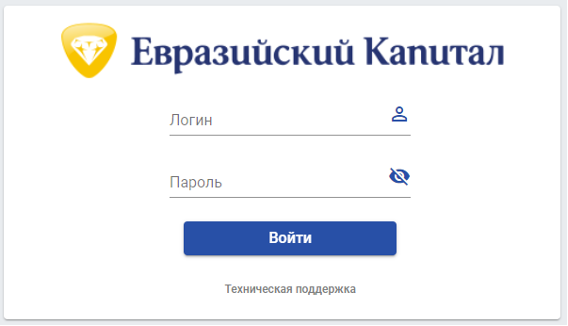
После ввода на форме авторизации пользователем логина и пароля Приложение однозначно определяет авторизовавшегося клиента.
Основное окно Торговой платформы
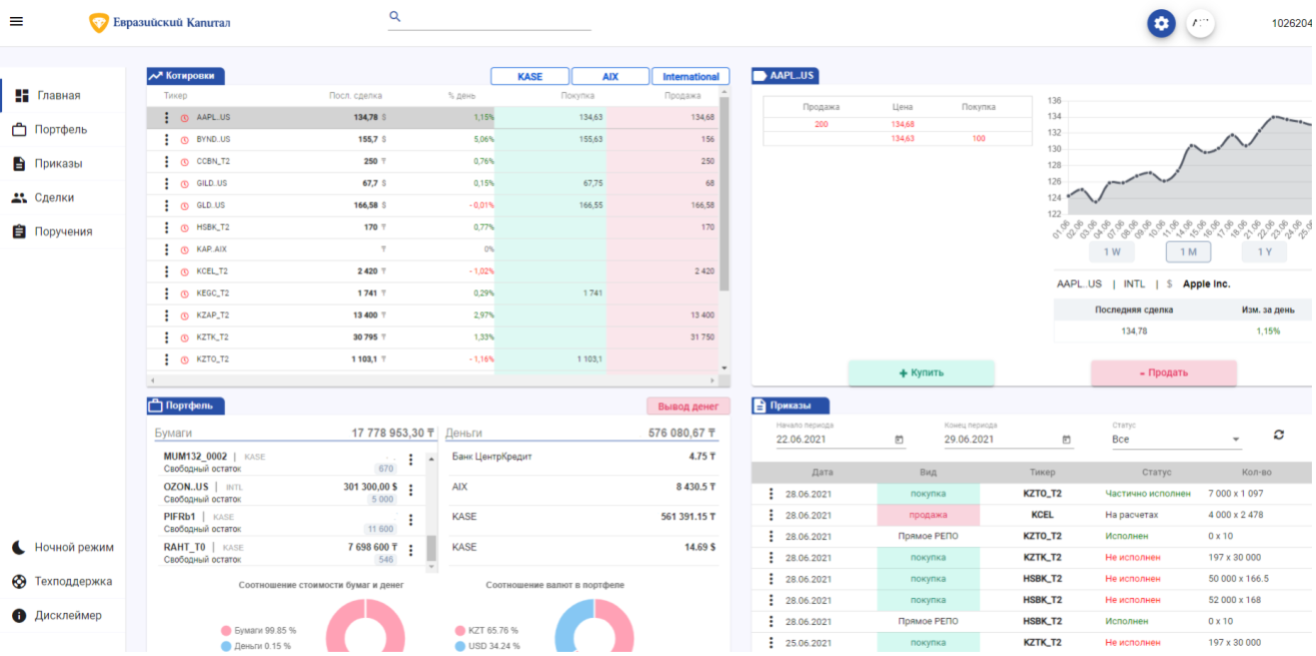
Приложение состоит из нескольких страниц/разделов, которые открываются из стандартного меню, находящегося в левой части экрана: Главная, Портфель, Приказы, Сделки, Поручения.
По умолчанию, открывается раздел «Главная», содержащий несколько блоков, в которых отображается информация о текущем состоянии котировок ценных бумаг(финансовых инструментов), торгуемых на фондовом рынке(KASE, AIX, International), сводная информация о портфеле клиента, а также список клиентских заказов/приказов.
В левой части таблицы с котировками, рядом с обозначением тиккера ценной бумаги расположен значок(в виде трех точек), при нажатии на который открывается контекстное меню.
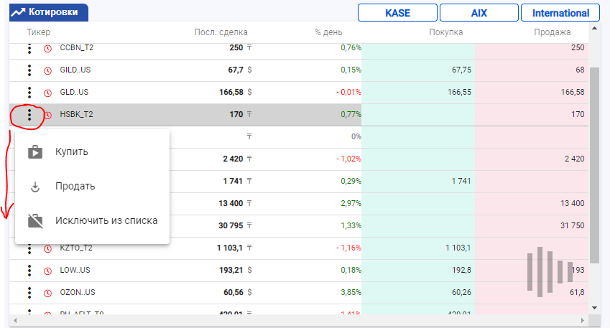
При выборе пунктов «Купить» или «Продать» откроется форма подачи клиентского заказа на покупку или продажу выбранной ценной бумаги(см. раздел Подача заказа на покупку/продажу ценных бумаг).
При выборе пункта «Исключить из списка», данная ценная бумага(финансовый инструмент) будет скрыт из списка отображаемых котировок.
Настройка списка инструментов
По своему усмотрению клиент может сформировать свой индивидуальный список инструментов(ценных бумаг), который будет отображаться при открытии раздела «Котировки». Для этого, на верхней панели меню Приложения нужно нажать на значок настройки инструментов


На экране отобразится форма поиска по заданным клиентом критериям (можно ввести часть обозначения тикера или названия ценной бумаги).
Для включения/исключения в список отображаемых котировок ценных бумаг, достаточно поставить/снять галочку рядом с соответствующим тикером.
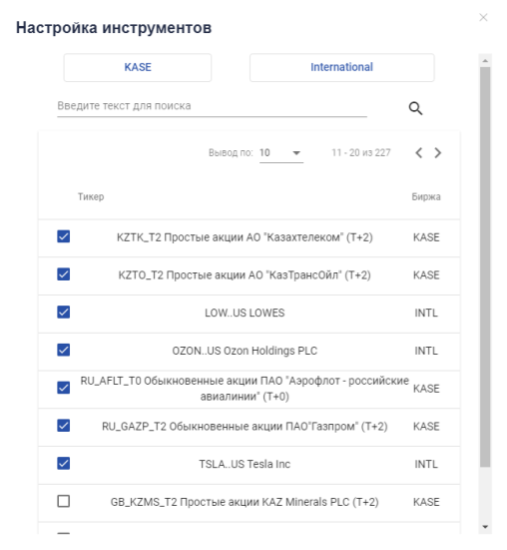
Также можно использовать «быстрый поиск» ценных бумаг. Для этого необходимо начать вводить в строке поиска на верхней панели текст, который может содержаться в тикере или названии ценной бумаги. При нажатии мышкой на строку из выпадающего списка, данный тикер будет добавлен в таблицу с котировками соответствующего рынка (KASE, AIX или International).
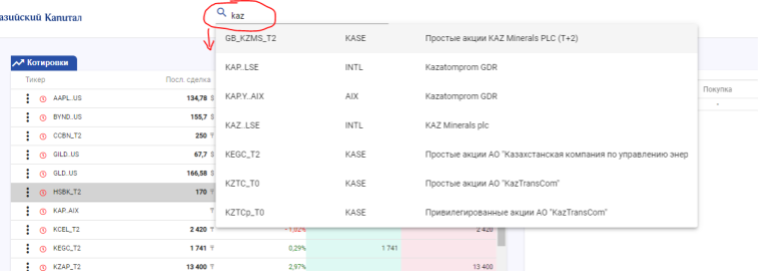
Портфель клиента
В разделе «Портфель» отображается текущее состояние остатков ценных бумаг и денег, учитываемых Брокером на субсчете клиента.
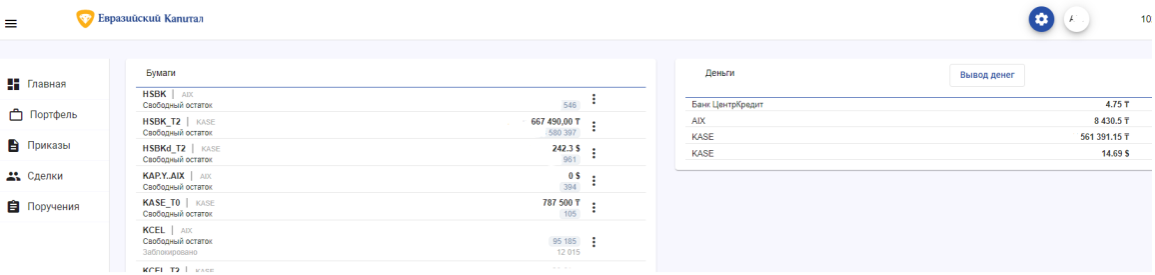
В правой части каждой из строк списка ценных бумаг (подраздел «Бумаги») расположен значок (в виде трех точек), при нажатии на который открывается контекстное меню. При выборе пунктов «Продать» или «Купить», откроется форма подачи клиентского заказа на покупку или продажу выбранной ценной бумаги (см. раздел Подача заказа на покупку/продажу ценных бумаг).
В правой части каждой из строк списка денежных позиций (подраздел «Деньги») расположен значок (в виде трех точек), при нажатии на который открывается контекстное меню. При выборе пункта «Перевод денег» откроется форма подачи приказа на перевод денег (см. раздел Подача приказа на перевод денег).
Подача заказа на покупку/продажу ценных бумаг
Для покупки/продажи ценных бумаг клиент формирует клиентский заказ по выбранному инструменту. В появившейся экранной форме клиенту необходимо указать параметры заказа (вид заказа, цену, количество, сумму). При этом, по умолчанию, срок действия заказа устанавливается до конца текущего календарного дня.
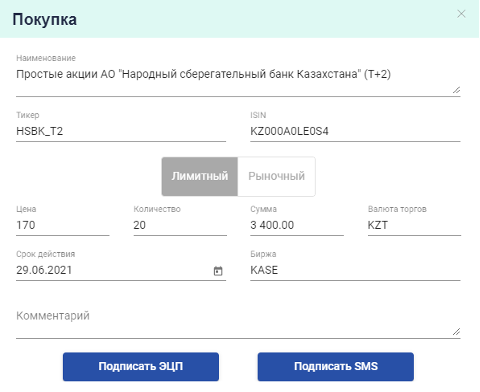
После заполнения реквизитов необходимо выбрать способ подтверждения (подписания) заказа, нажав на кнопку «Подписать ЭЦП» или «Подписать SMS».
Для подписи сформированного клиентского заказа при помощи ключа ЭЦП, клиенту необходимо иметь действующий ключ электронной цифровой подписи (ЭЦП), выпущенный Национальным удостоверяющим центром Республики Казахстан (далее – НУЦ), а также установить на своем компьютере приложение NCA Layer– специальное программное обеспечение НУЦ.
В случае подписания заказа при помощи SMS (т.н. динамическая идентификация), Приложение случайным образом сгенерирует одноразовый код подтверждения и отправит его при помощи SMS-сообщения на мобильный телефон клиента. Полученный в SMS-сообщении код клиенту необходимо ввести в открывшуюся экранную форму.
После подтверждения клиентом заказа/приказа Торговая платформа производит проверку поданного документа, после чего Приложение выдаст клиенту на экран сообщение с результатом проверки.
Подача приказа на перевод денег
Для подачи приказа на перевод денег с брокерского счета на свой банковский счет необходимо на странице «Главная», в подразделе «Портфель» нажать на кнопку «Вывод денег». В открывшейся экранной форме необходимо выбрать, с какого брокерского счета осуществить перевод, указать банковские реквизиты своего счета (ввести ИИК, выбрать из списка банк), а также указать сумму перевода.
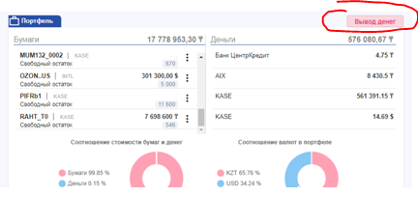
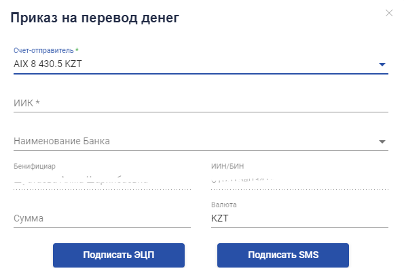
После заполнения реквизитов необходимо выбрать способ подтверждения (подписания) заказа, нажав на кнопку «Подписать ЭЦП» или «Подписать SMS».
Для подписи сформированного клиентского заказа при помощи ключа ЭЦП, клиенту необходимо иметь действующий ключ электронной цифровой подписи (ЭЦП), выпущенный Национальным удостоверяющим центром Республики Казахстан (далее – НУЦ), а также установить на своем компьютере приложение NCA Layer– специальное программное обеспечение НУЦ.
В случае подписания приказа при помощи SMS (т.н. динамическая идентификация), Приложение случайным образом сгенерирует одноразовый код подтверждения и отправит его при помощи SMS-сообщения на мобильный телефон клиента. Полученный в SMS-сообщении код клиенту необходимо ввести в открывшуюся экранную форму.
После подтверждения клиентом приказа Торговая платформа производит проверку поданного документа, после чего Приложение выдаст клиенту на экран сообщение с результатом проверки.
Список клиентских заказов/приказов
В разделе «Приказы» открывается список всех заказов / приказов клиента за заданный период времени.
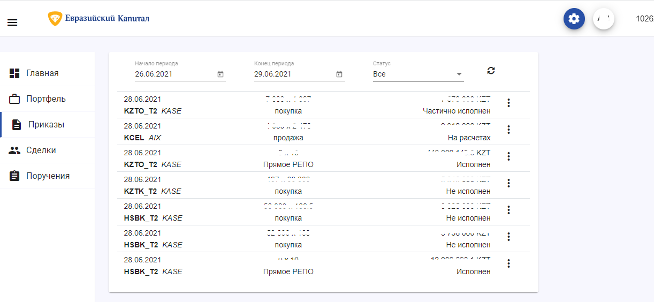
В правой части каждой из строк списка расположен значок (в виде трех точек), при нажатии на который открывается контекстное меню. При выборе пункта «Подробно», откроется форма с подробным описанием параметров клиентского заказа.
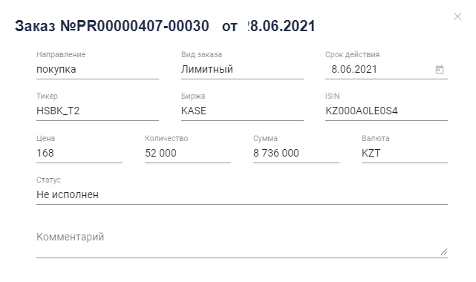
Список сделок клиента
В разделе «Сделки» открывается список с информацией о заключенных сделках клиента за заданный период времени.
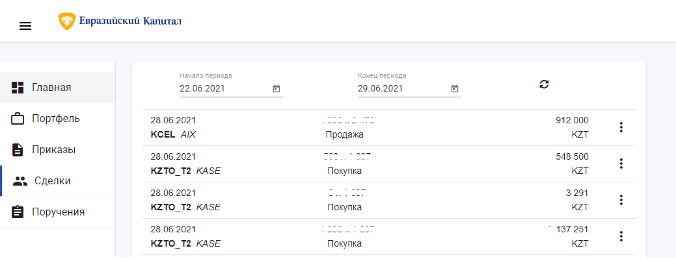
В правой части каждой из строк списка расположен значок (в виде трех точек), при нажатии на который открывается контекстное меню. При выборе пункта «Подробно», откроется форма с подробным описанием параметров сделки.
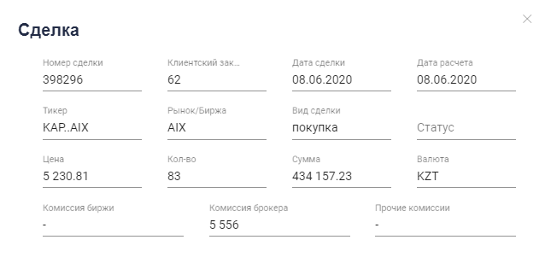
Список приказов на перевод денег
В разделе «Поручения» открывается список приказов клиента на перевод денег за заданный период времени.
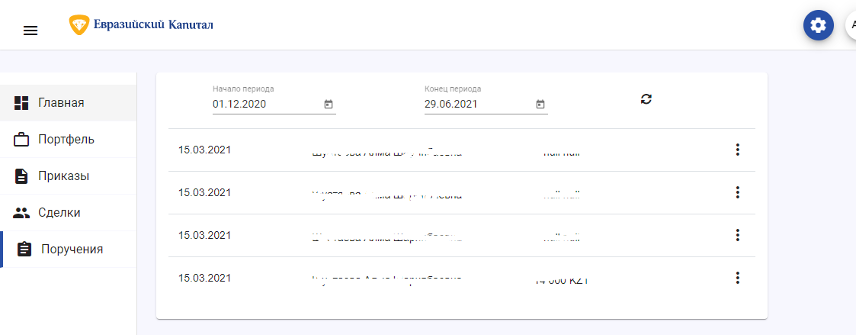
В правой части каждой из строк списка расположен значок (в виде трех точек), при нажатии на который открывается контекстное меню. При выборе пункта «Подробно», откроется форма с подробным описанием параметров приказа (поручения).
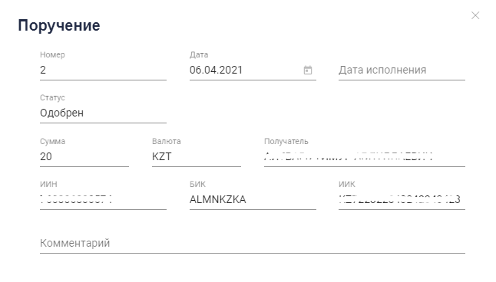
Изменение пароля клиента
Для изменения своего пароля клиенту необходимо на верхней панели меню Приложения нажать на значок профиля клиента и выбрать из выпадающего списка пункт «Сменить пароль». В соответствующих полях открывшейся экранной формы указать следует старый пароль, а также новый пароль (дважды). При вводе корректных значений Приложение выдаст на экран сообщение «Пароль успешно изменен». В противном случае – на экран выдается сообщение с текстом ошибки.